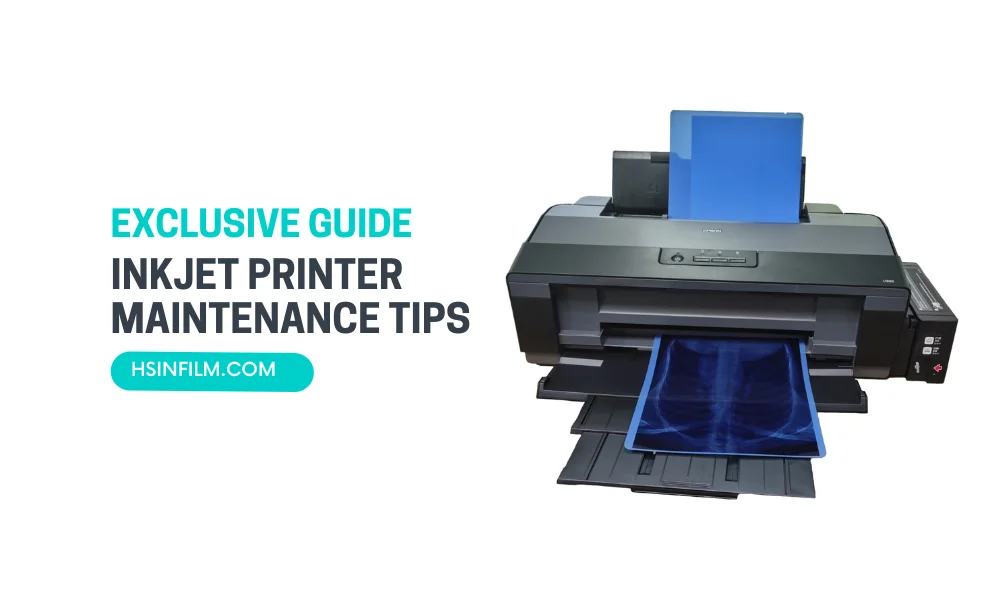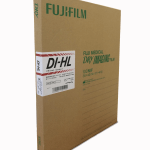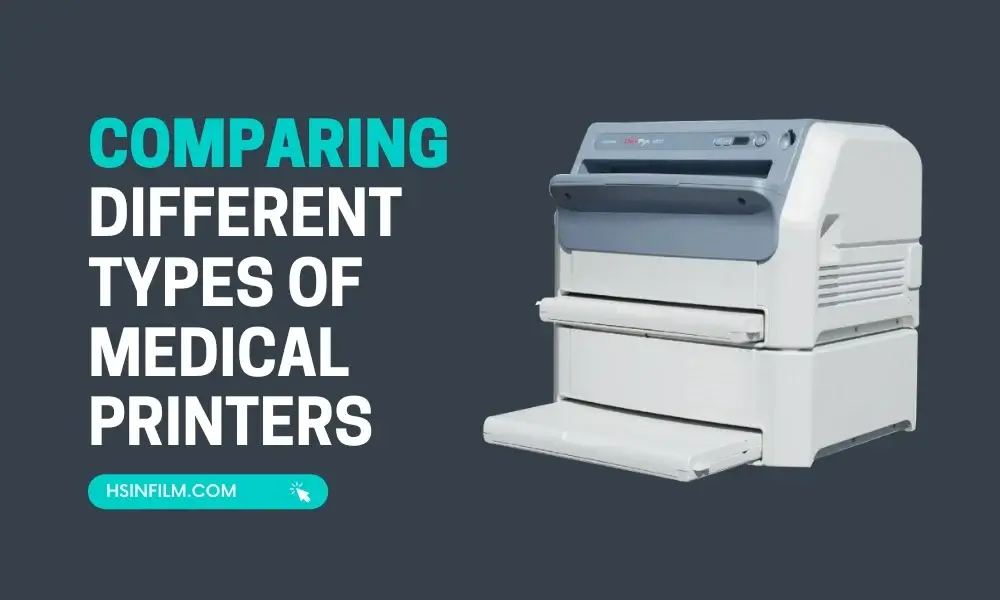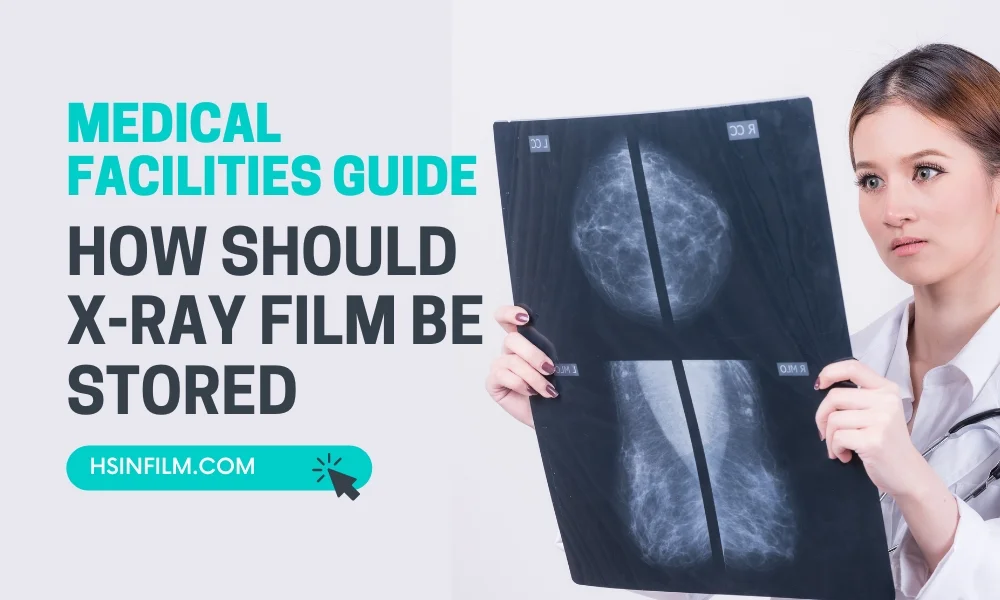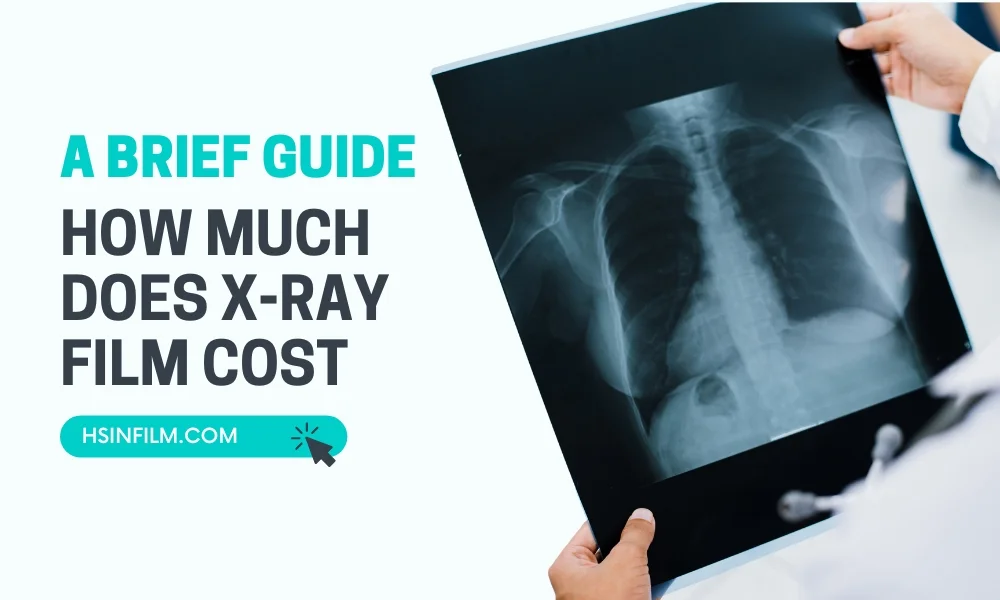Inkjet printers are used for their ability to produce high-quality prints at an affordable price. However, like any machine, they require regular maintenance to function efficiently and last longer. Taking care of your inkjet printer not only improves its performance but also extends its lifespan, saving you money in the long run. In this blog post, we will discuss essential maintenance tips that will help you keep your inkjet printer in top condition.
Table of Contents: Inkjet Printer Maintenance Tips
Why Is Printer Maintenance Important?
Maintaining your inkjet printer ensures that it works efficiently, minimizes printing errors, and extends the life of your printer. Over time, dust, ink clogs, and mechanical wear can cause issues like smudged prints, paper jams, or malfunctioning parts. Regular maintenance helps prevent these problems, keeps your printer running smoothly, and avoids costly repairs or replacements.
Check out our high-quality and affordable Canon Inkjet Printer and Epson Inkjet Printer.

1. Keep Your Printer Clean
Wipe Down the Exterior
The first step in maintaining your inkjet printer is to keep it clean, especially the exterior. Dust and dirt can accumulate on the surface and eventually make their way into the internal components. Use a soft, dry cloth to wipe down the outside of the printer regularly, paying special attention to areas around the paper tray and control panel.
Clean the Paper Feed and Rollers
Over time, the paper feed and rollers inside your printer can accumulate dust and debris, which can cause paper jams or affect print quality. To clean these parts, turn off the printer and unplug it. Use a lint-free cloth or a slightly damp cloth to gently clean the rollers and paper feed mechanism. Avoid using any liquid cleaners that could damage the machine.
2. Regularly Clean the Print Heads
Why Print Heads Get Clogged
One of the most common issues with inkjet printers is clogged print heads. Ink can dry out and block the nozzles, causing streaks or gaps in your prints. If you don’t use your printer regularly, this issue can happen more frequently. To prevent this, it’s important to clean your print heads from time to time.
How to Clean the Print Heads
Most inkjet printers have a built-in feature to automatically clean the print heads. Check your printer’s user manual or the settings on the printer’s control panel to find this function. Run the cleaning cycle as recommended by the manufacturer. If the print quality doesn’t improve after one cleaning cycle, you may need to run it a few more times.
For manual cleaning, you can remove the ink cartridges and gently clean the nozzles with a soft cloth dampened with distilled water. Be careful not to use too much force as this could damage the nozzles.
3. Use Your Printer Regularly
Prevent Ink from Drying
If you leave your printer unused for long periods, the ink inside the cartridges can dry up, leading to clogs in the print head. To prevent this, make sure you use your printer regularly, even if it’s just to print a test page once every few days. This keeps the ink flowing and reduces the chances of clogs.
Save Ink with Draft Mode
If you don’t need high-quality prints, consider switching to draft mode. This setting uses less ink and prints faster, extending the life of your ink cartridges while still producing acceptable quality for basic documents.
4. Use High-Quality Ink and Paper
Stick to Manufacturer-Recommended Ink
While third-party or generic ink cartridges may be cheaper, they can cause damage to your printer in the long run. Using high-quality ink that’s recommended by the manufacturer ensures that your inkjet printer operates as it should. Generic ink can sometimes cause print head clogs, leaks, or inconsistent print quality.
Invest in Good-Quality Paper
The type of paper you use can affect the quality of your prints and the longevity of your printer. Cheap or low-quality paper can shed fibers that accumulate inside the printer, leading to jams or print head damage. Always use paper that’s compatible with your printer, and if you’re printing high-quality images or documents, choose paper that’s designed for inkjet printing.
5. Store Ink Cartridges Properly
Keep Unused Cartridges in a Cool, Dry Place
If you have spare ink cartridges, make sure to store them properly. Keep them in a cool, dry place away from direct sunlight. Extreme temperatures and humidity can cause the ink to dry up or become too thick, affecting print quality when you eventually use the cartridge.
Don’t Remove Cartridges Until Necessary
Avoid removing ink cartridges from the printer unless you need to replace them. Once a cartridge is removed, the ink nozzles are exposed to air, which can lead to clogs or drying. Always wait until the ink is almost empty before replacing the cartridge.
6. Update Printer Drivers and Firmware
Keep Software Up to Date
Manufacturers regularly release updates for printer drivers and firmware to improve performance, fix bugs, and add new features. Make sure you’re using the latest version of your printer’s software by visiting the manufacturer’s website or checking for updates through your printer’s control panel.
Improve Compatibility with New Devices
Keeping your printer’s software up to date ensures compatibility with new operating systems or devices, especially if you use your printer with multiple computers, smartphones, or tablets. Updated firmware can also improve overall print quality and efficiency.
7. Turn Off the Printer Properly
Avoid Sudden Power Disconnections
When not in use, always turn off your printer using the power button rather than unplugging it directly from the power source. This ensures that the print heads are parked correctly and prevents ink from drying out inside the nozzles.
Save Energy
Turning off your printer when it’s not being used also helps save energy and reduces wear and tear on internal components. Modern printers typically enter a low-power standby mode when idle, but it’s still a good idea to completely power off the machine if you won’t be using it for an extended period.
8. Perform Routine Maintenance
Check the Printer’s Maintenance Schedule
Many printers come with a built-in maintenance schedule that alerts you when specific tasks need to be performed, such as cleaning the print heads or aligning the cartridges. Follow these recommendations to keep your printer functioning properly.
Run Diagnostics
If you notice consistent issues with print quality or paper jams, most inkjet printers offer diagnostic tools that can help identify the problem. Running these diagnostics and following the recommended solutions can fix minor issues before they become major problems.
9. Handle Paper Jams Properly
Clear Jams with Care
Paper jams are one of the most common issues with printers. If you experience a jam, turn off the printer and carefully remove the paper without tearing it. Avoid pulling the paper too forcefully, as this can damage the internal rollers or feed mechanisms. Once the jam is cleared, check for any small paper pieces stuck inside before resuming printing.
Prevent Future Jams
To avoid paper jams, always use the correct type of paper for your printer and make sure the paper is loaded correctly in the tray. Avoid overloading the paper tray and check for any bent or damaged sheets that might cause a jam.
Tips for Maintaining Medical Inkjet Printers
1. Choose High-Quality Medical-Grade Ink
- Why It’s Important: Medical inkjet printers require specialized ink formulations designed for medical imaging applications. These inks need to provide accurate grayscale or color reproduction and should be compatible with the type of film or paper used.
- Tip: Use inks that are certified for medical use and recommended by the printer manufacturer. Low-quality or incompatible inks can cause inaccurate image reproduction and clog printheads.
2. Use Compatible Print Media
- Why It’s Important: Medical inkjet printers require specific types of print media, such as inkjet-compatible medical dry film or medical-grade paper. Using the wrong type can result in poor image quality, smudging, or ink bleeding.
- Tip: Always choose media that is specifically designed for medical inkjet printing and approved by the printer manufacturer for optimal image clarity and durability.
3. Regularly Clean Printheads
- Why It’s Important: Inkjet printheads can easily become clogged with dried ink, which affects print quality and leads to streaks, blurring, or incomplete images.
- Tip: Set up a regular schedule to clean the printheads either manually or through the printer’s built-in cleaning functions. Avoid letting the printer sit idle for extended periods to prevent ink from drying in the nozzles.
4. Maintain Proper Humidity and Temperature Levels
- Why It’s Important: Inkjet printers are sensitive to environmental factors, such as humidity and temperature. High humidity can cause ink to bleed, while low humidity can cause the ink to dry too quickly, resulting in poor image quality.
- Tip: Keep the printing environment between 40-60% humidity and 20-25°C (68-77°F). Use a hygrometer to monitor humidity and maintain a consistent temperature to ensure optimal performance.
5. Calibrate Color and Grayscale Settings Regularly
- Why It’s Important: Accurate calibration ensures that images are printed with the correct brightness, contrast, and grayscale levels. In medical imaging, this is crucial for diagnosis and analysis.
- Tip: Perform regular calibration using the printer’s settings menu or through dedicated calibration software. Ensure that grayscale and color profiles match the imaging modality (e.g., CT or MRI) to achieve diagnostic-quality prints.
6. Monitor Ink Levels and Replace Cartridges Before They Run Out
- Why It’s Important: Running out of ink in the middle of a print job can lead to uneven or faded prints, potentially ruining critical medical images.
- Tip: Set up notifications for low ink levels, and keep extra cartridges on hand. Replace the cartridges as soon as the ink starts running low to avoid interruptions in printing and ensure continuous output of high-quality images.
7. Optimize Print Resolution Settings
- Why It’s Important: Medical images need to be printed at high resolutions to ensure diagnostic accuracy. However, printing at the highest resolution can slow down the printer and consume more ink.
- Tip: Balance image quality with ink usage by selecting the appropriate print resolution for the task. For detailed diagnostic images, choose a high resolution, but for non-diagnostic prints or drafts, a lower resolution may suffice.
8. Use Genuine Replacement Parts
- Why It’s Important: Medical inkjet printers rely on precision components, and using generic or non-authorized parts can affect performance, void warranties, and reduce print quality.
- Tip: Always source replacement parts like printheads, cartridges, and other components from the original manufacturer or an authorized dealer to maintain optimal performance and prolong the lifespan of your printer.
9. Troubleshoot Common Issues Proactively
- Why It’s Important: Common inkjet printer problems include streaks, smudges, and misaligned prints. Addressing these early can prevent more significant issues later on.
- Tip: If streaks appear, run a nozzle check and clean the printheads. If the images appear misaligned, check the printer’s alignment settings and adjust accordingly. Regular maintenance, as per the manufacturer’s guidelines, helps avoid recurring issues.
10. Implement Regular Preventative Maintenance
- Why It’s Important: Like any medical equipment, preventive maintenance keeps the printer in top condition and extends its lifespan. In the case of inkjet printers, this includes cleaning, calibrating, and inspecting critical components.
- Tip: Set up a maintenance schedule that includes cleaning the printer internals, checking the print quality, and inspecting parts like the printhead, rollers, and paper feeds. This will help avoid sudden breakdowns or image quality issues.
11. Store Cartridges Properly
- Why It’s Important: Ink cartridges need to be stored in a cool, dark place to prevent them from drying out or being exposed to extreme temperatures, which could degrade ink quality.
- Tip: Keep extra ink cartridges sealed in their original packaging and store them in a temperature-controlled environment to preserve their lifespan and performance.
By following these tips, healthcare facilities can maintain high performance and image quality with their medical inkjet printers while minimizing downtime and operational costs.
Practical Tips on Selecting the Right Cleaning Solutions and Maintenance Supplies
When selecting cleaning solutions and maintenance supplies for medical inkjet printers, it’s important to ensure compatibility and effectiveness. Here are some practical tips:
1. Use Manufacturer-Recommended Cleaning Solutions
- Why It’s Important: Medical inkjet printers are delicate and require cleaning products that won’t damage internal components or affect print quality.
- Tip: Always refer to the printer manufacturer’s guidelines for recommended cleaning solutions. These are formulated specifically for the printer’s components, ensuring proper cleaning without the risk of corrosion or damage.
2. Opt for Alcohol-Free Solutions
- Why It’s Important: Alcohol-based cleaners can dry out or damage sensitive components like printheads, rollers, and rubber parts, leading to reduced performance and a shorter lifespan for your printer.
- Tip: Choose alcohol-free cleaning solutions, especially for cleaning printheads and internal components. These are typically safer and gentler on the equipment.
3. Select Lint-Free Cleaning Cloths
- Why It’s Important: Lint or fibers from standard cleaning cloths can clog printheads or cause streaking and other print quality issues.
- Tip: Use lint-free microfiber cloths or specialized cleaning swabs designed for electronics. These cloths effectively clean without leaving behind debris that can interfere with printing.
4. Consider Cleaning Cartridges for Printheads
- Why It’s Important: Inkjet printheads can become clogged with dried ink, which may require specialized cleaning cartridges for thorough cleaning.
- Tip: Purchase cleaning cartridges designed for your printer model. These cartridges run a cleaning solution through the printhead to clear blockages and ensure smooth ink flow.
5. Use Anti-Static Brushes for Dust Removal
- Why It’s Important: Dust buildup can interfere with both the printing process and the internal electronics of the printer, causing print quality issues and malfunctions.
- Tip: Use anti-static brushes to gently clean the interior of the printer, particularly around the paper feed and rollers, to avoid dust accumulation.
6. Choose pH-Neutral Cleaning Solutions
- Why It’s Important: Harsh or acidic cleaners can cause corrosion or degrade sensitive parts of the printer, especially in a medical environment where precise image quality is crucial.
- Tip: Opt for pH-neutral cleaning solutions to ensure that cleaning is effective but gentle, preserving the integrity of your printer’s components.
7. Invest in Printhead Cleaning Kits
- Why It’s Important: Printheads are the most sensitive part of an inkjet printer, and even minor blockages can impact print quality significantly.
- Tip: Use printhead cleaning kits that come with specialized cleaning swabs and solutions. These kits are designed for thorough, gentle cleaning of the printhead, restoring its functionality without causing damage.
8. Keep a Stock of Printer-Specific Maintenance Supplies
- Why It’s Important: Medical inkjet printers have unique requirements, and regular maintenance supplies like rollers, belts, and filters may need periodic replacement.
- Tip: Stock up on OEM (Original Equipment Manufacturer) parts and supplies that match your printer’s specifications. Using generic or incompatible parts can reduce performance and void warranties.
9. Avoid Harsh Chemicals
- Why It’s Important: Harsh chemicals can erode components and reduce the lifespan of the printer, particularly on sensitive parts like the printhead and paper feed system.
- Tip: Stick to gentle, non-corrosive cleaning solutions specifically designed for inkjet printers. Avoid using general-purpose cleaners or chemicals not labeled for use with electronics or medical printers.
10. Use Compressed Air Carefully
- Why It’s Important: While compressed air can be useful for removing dust, using it incorrectly can push debris further into the printer or damage sensitive components.
- Tip: When using compressed air, hold the can upright and use short bursts to gently clean areas like the printhead and paper feed tray. Avoid spraying too close to delicate parts to prevent damage.
11. Monitor Expiration Dates on Cleaning Supplies
- Why It’s Important: Cleaning solutions and supplies can degrade over time, losing effectiveness or even becoming harmful to your equipment.
- Tip: Regularly check expiration dates on cleaning solutions, cartridges, and other maintenance supplies. Using fresh supplies ensures optimal cleaning and prolongs the life of your printer.
12. Follow Safety Precautions for Chemical Use
- Why It’s Important: Medical environments demand strict safety standards, and improper handling of cleaning solutions can pose health risks.
- Tip: Ensure that all cleaning products are used in a well-ventilated area and follow the manufacturer’s safety guidelines. Store chemicals properly to avoid spills or contamination.
By following these tips, healthcare facilities can ensure that their medical inkjet printers operate efficiently and produce high-quality images while minimizing downtime and extending the lifespan of their equipment.
Common Troubleshooting Issues with Solutions
Here are some common troubleshooting issues with medical inkjet printers and their solutions:
1. Poor Print Quality (Streaks, Smudges, or Faded Prints)
- Issue: Poor print quality may occur due to clogged printheads, low ink levels, or improper paper handling.
- Resolution:
- Check Ink Levels: Make sure there is sufficient ink in the cartridges. Replace low or empty cartridges.
- Clean Printheads: Run the printer’s automatic printhead cleaning cycle to unclog the nozzles.
- Manual Cleaning: If automatic cleaning doesn’t work, manually clean the printheads using a cleaning solution recommended by the manufacturer.
- Check Paper: Ensure the correct paper type is loaded, and that it’s not curled or damp. Improper paper can affect the output.
2. Paper Jams
- Issue: Paper jams are often caused by misaligned paper, debris in the feed path, or worn rollers.
- Resolution:
- Remove Jammed Paper Carefully: Open the printer according to the manufacturer’s instructions, and gently remove any jammed paper.
- Clean Paper Feed Rollers: Dust or debris on rollers can cause jams. Clean the rollers with a lint-free cloth or a specialized cleaning solution.
- Use Proper Paper Size: Make sure the paper size and type match the printer’s settings.
- Avoid Overloading Paper Tray: Ensure that you are not exceeding the paper tray’s capacity to prevent jams.
3. Printer Not Recognizing Ink Cartridges
- Issue: Sometimes, the printer may fail to detect the ink cartridge, either due to a connection issue or a defective cartridge.
- Resolution:
- Reinsert the Cartridge: Remove and carefully reinsert the cartridge to ensure proper contact.
- Clean Cartridge Contacts: Use a soft cloth to gently clean the contacts on both the cartridge and the printer.
- Check Compatibility: Ensure that you are using the correct type of ink cartridge for your specific printer model.
- Replace Faulty Cartridge: If cleaning doesn’t help, try using a new cartridge.
4. Printer Not Responding
- Issue: The printer might not respond to print commands, which could be due to software, connection, or hardware issues.
- Resolution:
- Restart the Printer: Turn off the printer, wait for 30 seconds, and turn it back on. This can resolve minor software glitches.
- Check Connections: Ensure that all cables are securely connected. If using a wireless printer, confirm it’s connected to the correct network.
- Update Drivers: Install the latest printer drivers from the manufacturer’s website to resolve compatibility or software issues.
- Check Printer Status: Ensure the printer is set as the default printer and is not in offline mode in the computer’s settings.
5. Slow Printing Speed
- Issue: Slow printing can be caused by high-quality print settings, large files, or outdated software.
- Resolution:
- Check Print Settings: If high-quality print settings aren’t necessary, switch to “Draft” or “Normal” mode to speed up the process.
- Reduce Image Size: Large image files may slow down printing. Resize the image or reduce the resolution where possible.
- Upgrade Printer Firmware: Updating the printer’s firmware can improve performance and resolve speed issues.
- Clear Print Queue: Sometimes, a stuck job in the print queue can slow down printing. Clear the queue and restart the printer.
6. Printer Displaying Error Codes
- Issue: Error codes can indicate a variety of problems, from paper jams to hardware malfunctions.
- Resolution:
- Consult the Manual: Refer to the printer’s user manual or the manufacturer’s website to understand the specific error code.
- Restart the Printer: Sometimes, restarting the printer can resolve temporary issues that trigger error codes.
- Update Firmware/Software: Make sure your printer is running the latest firmware or driver updates.
- Contact Support: If the error persists, contacting technical support may be necessary for more complex issues.
7. Ink Smears or Doesn’t Dry Properly
- Issue: Smudged ink or slow drying can occur due to improper paper handling or incompatible settings.
- Resolution:
- Use Proper Paper: Ensure the paper is designed for inkjet printers and matches the recommended type.
- Allow Time to Dry: Give the printed documents extra drying time, especially if they’re dense with ink.
- Adjust Print Settings: Check if the paper type selected in the print settings matches the paper being used.
8. Network or Connectivity Issues
- Issue: Printers connected to a network may have difficulty staying connected or lose connection intermittently.
- Resolution:
- Restart Router/Printer: A simple restart of the router or printer can resolve connectivity issues.
- Check Wi-Fi Signal Strength: Ensure the printer is within range of the Wi-Fi network, and there are no obstacles blocking the signal.
- Reconfigure Network Settings: Reconnect the printer to the correct network and ensure the proper IP settings are in place.
By addressing these common troubleshooting issues with these solutions, healthcare professionals can ensure smooth operation and optimal performance from their medical inkjet printers.
Frequency of Maintenance Procedures for Medical Inkjet Printers
The frequency of maintenance procedures for medical inkjet printers depends on their usage, workload, and the specific manufacturer’s recommendations. However, here are general guidelines on how often various maintenance tasks should be performed:
1. Daily Maintenance
- Check Ink Levels: It is important to monitor ink levels daily, especially in high-demand environments, to prevent interruptions during important tasks.
- Inspect Paper Feed: Ensure that the paper feed mechanism is clear of obstructions and functioning smoothly to avoid paper jams.
- Clean Exterior Surfaces: Wipe down the external surfaces of the printer with a lint-free cloth to remove dust and debris.
2. Weekly Maintenance
- Clean Printheads: Run an automatic printhead cleaning cycle once a week, especially if the printer is used frequently. For less frequent use, manual cleaning may be necessary.
- Inspect for Clogged Nozzles: Print a test page to check for streaks or fading, which may indicate clogged nozzles. If present, perform another cleaning cycle.
3. Monthly Maintenance
- Replace Worn Parts: Some printers have consumable parts, such as ink pads or maintenance boxes, that need to be checked or replaced periodically. Monthly checks can help identify wear and tear before it affects performance.
- Check Firmware and Software Updates: Ensure that the printer’s firmware and software are up-to-date, as this can improve functionality and prevent software-related issues.
- Clean Paper Feed Rollers: Use a manufacturer-recommended cleaning solution to clean the paper feed rollers, especially if the printer is handling large workloads.
4. Quarterly Maintenance
- Inspect Printheads Manually: While automatic cleaning can help, manually inspecting the printheads every few months ensures that the nozzles are clear and functioning properly.
- Lubricate Moving Parts: If your printer has internal moving parts that require lubrication, consult the manufacturer’s guidelines for the recommended lubricant and procedure.
- Calibration: Depending on the model, some inkjet printers may need to be calibrated periodically for alignment, color consistency, and optimal print quality.
5. Annual Maintenance
- Professional Service: It is recommended to schedule an annual professional service or checkup. A technician can perform a thorough inspection, clean internal components, and replace parts as needed.
- Replace Consumables: Some parts, such as the maintenance box (for collecting waste ink) or fuser (if applicable), may need to be replaced on an annual basis, depending on usage.
6. As Needed
- Address Print Quality Issues Immediately: If the printer shows signs of print quality degradation, such as smudging, streaking, or color inconsistencies, perform cleaning and maintenance tasks as soon as possible to avoid further damage.
- Inspect and Replace Ink Cartridges: When ink levels are low, replace cartridges immediately. Some printers have specific maintenance kits for replacing internal ink systems or components related to ink flow.
By adhering to these recommended schedules, healthcare facilities can ensure their medical inkjet printers continue to perform at optimal levels and deliver high-quality images consistently. Always refer to the specific printer’s user manual for manufacturer-recommended maintenance intervals and procedures.
Conclusion
Proper maintenance is key to extending the lifespan of your inkjet printer and ensuring it continues to produce high-quality prints. By regularly cleaning your printer, using the right ink and paper, and following the manufacturer’s guidelines, you can prevent common issues like clogs, paper jams, and poor print quality. Taking these simple steps will not only save you money on repairs and replacements but also keep your printer running smoothly for years to come.
Ready to elevate your medical printing experience? Explore HSIN Film’s range of Medical Inkjet Printers—precision, reliability, and innovation in every print.