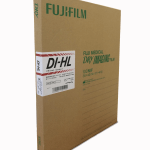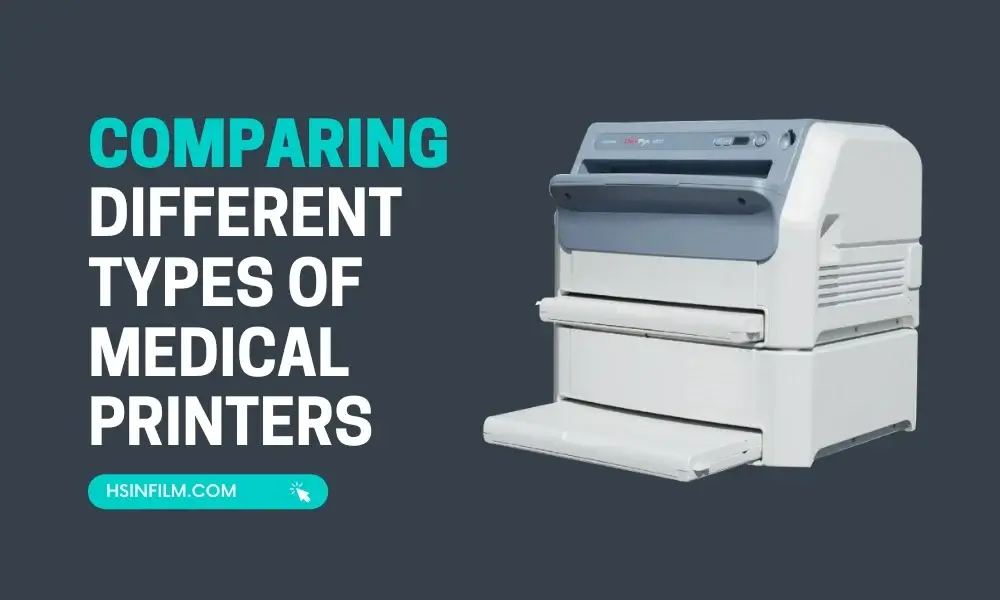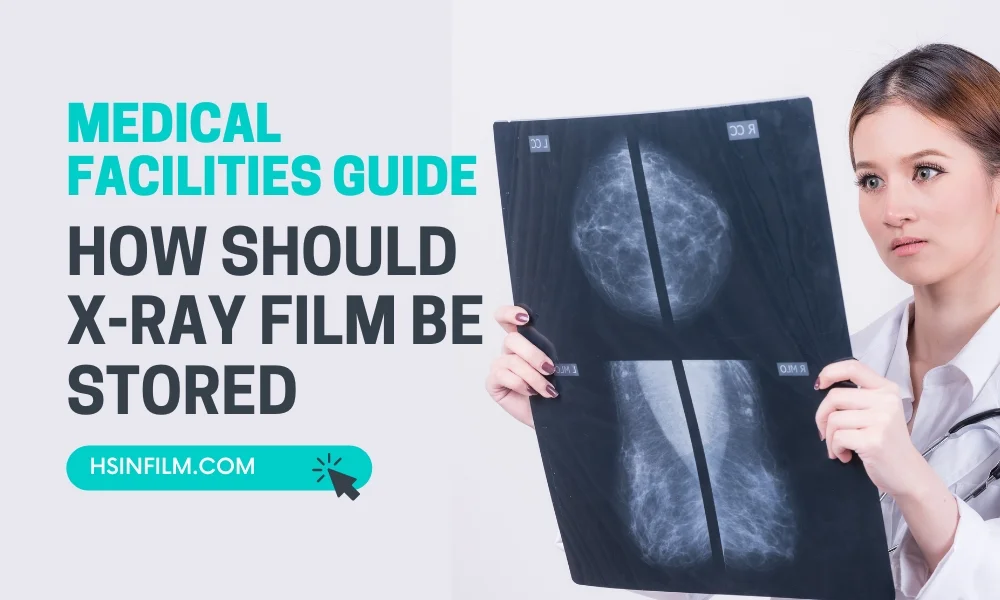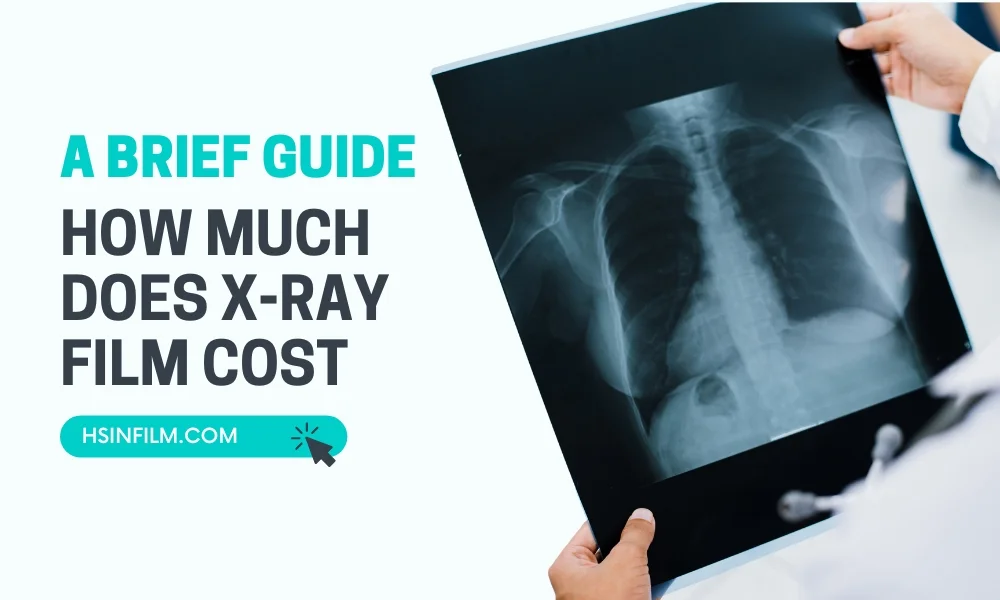Medical printers are pivotal in a radiology department’s workflow, ensuring that images captured can be presented, analyzed, and stored effectively. But like all technology, they’re not immune to occasional hiccups. Here’s a step-by-step guide to troubleshooting common medical printer issues.
Table of Contents: Troubleshooting Common Medical Printer Issues
Introduction: The Importance of Quick Troubleshooting
Downtime in a medical environment can have significant implications. Not only can it delay diagnostics, but it can also impact patient care. Thus, knowing how to swiftly and efficiently troubleshoot common printer issues is essential.

Paper Jams
The age-old nemesis of printers everywhere.
- Check the Paper Path: Ensure there are no obstructions or remnants of paper.
- Use Specified Paper: Ensure you’re using the recommended paper type and size for your printer.
- Clean Rollers: Over time, rollers can accumulate dust. Clean them gently with a lint-free cloth.
Poor Image Quality
Blurred, streaked, or faint prints.
- Check Resolution Settings: Ensure that the printer settings match the resolution of the image being printed.
- Clean the Printer Head: Dust and dried ink can affect print quality. Clean the printer head using the manufacturer’s recommended procedure.
- Replace Ink or Toner: Low or old ink/toner cartridges can reduce print quality.
Printer Not Recognizing Devices
Issues with device connectivity.
- Check the Connection: Ensure that cables are properly connected, and ports are functional.
- Update Drivers: Ensure that the latest printer drivers are installed. Outdated drivers can lead to compatibility issues.
- Restart Both Devices: Sometimes, simply restarting the printer and the connecting device can resolve recognition issues.
Prints are Too Dark or Too Light
Inconsistent color outputs.
- Calibrate the Printer: Run the printer’s built-in calibration tool to adjust color settings.
- Check Ink Levels: Uneven ink levels can affect color reproduction.
- Inspect the DICOM Settings: Ensure that the DICOM settings are correctly configured to match the printer’s capabilities.
Printer is Unresponsive
The printer isn’t reacting to commands.
- Check Power Supply: Ensure that the printer is plugged in and the power outlet is functional.
- Update Firmware: Outdated firmware can cause printers to freeze or become unresponsive. Check the manufacturer’s website for updates.
- Hard Reset: Turn off the printer, unplug it, wait for a minute, and then plug it back in and turn it on.
Noisy Operation
Unusual sounds during printing.
- Inspect for Foreign Objects: Ensure nothing has fallen into the printer or is obstructing any moving parts.
- Check Alignment: Ensure that all internal parts, like the print head or rollers, are correctly aligned.
- Lubricate: Some printers may require occasional lubrication. Refer to the manual for guidance.
Connectivity Issues in Wireless Printers
Problems connecting to the network or devices.
- Restart the Router: Sometimes, the issue is with the network itself. Restarting the router can help.
- Reconfigure Printer Settings: Ensure the printer is correctly configured to your network settings.
- Update Network Drivers: Outdated drivers can cause connectivity issues.
Error Messages on Display
Decoding and addressing specific errors.
- Consult the Manual: Most error messages will have a corresponding solution in the printer’s manual.
- Update Software: Some error messages might indicate the need for a software update.
- Contact Manufacturer Support: If an error message is unclear, the safest bet is to contact the printer’s manufacturer support.
Missing Prints or Sections of Prints
When entire images or parts of them don’t appear.
- Verify Image Source: Ensure that the image being sent to the printer isn’t corrupted or incomplete.
- Check Memory: Printers with insufficient memory might not be able to handle large files or multiple tasks at once.
- Inspect Print Settings: Ensure that ‘partial print’ or similar settings aren’t selected.
Frequent Need to Re-calibrate
Constantly having to adjust settings.
- Stable Environment: Ensure that the printer is in a stable environment without frequent temperature or humidity fluctuations.
- Software Glitches: Sometimes, consistent recalibration needs might indicate software issues. Consider reinstalling the printer software or updating it.
- Hardware Issues: Persistent recalibration may be a sign of a failing component. In such cases, consult the manufacturer or a technician.
Printouts Displaying Incorrect Colors
Colors on the print don’t match the source.
- Check Ink Cartridges: One or more cartridges might be running low or may have expired.
- Color Profile Matching: Ensure that the color profile used by the imaging device matches that of the printer.
- Monitor Calibration: Sometimes, the issue might be with the display monitor. Ensure it’s correctly calibrated to display true colors.
Printer Takes Too Long to Start or Print
Unusual delays in operation.
- Startup Programs: Some printers run self-checks or cleaning cycles upon startup. This might cause minor delays.
- Network Traffic: If on a network, heavy traffic might be causing delays. Consider scheduling bulk print jobs during off-peak hours.
- Hardware Age: Like all tech, printers slow down with age. If the printer is old, it might naturally take longer to process and print.
Incomplete Data or Text on Prints
When certain data markers or text don’t appear on the final print.
- Check Source Files: The issue might lie with the file itself and not the printer.
- Font Compatibility: Ensure the printer supports the fonts used in the image or document. If not, consider converting text to outlines or using universal fonts.
- Data Overlay Settings: Some medical printers allow for data overlays. Ensure these settings are correctly configured.
Prints have a Smudgy or Wet Appearance
Ink not setting properly.
- Check Paper Type: Ensure you’re using the correct type of paper recommended for the printer. Some inks may not set well on non-compatible paper.
- Inspect Ink Cartridges: The ink cartridge might be leaking or malfunctioning. Consider replacing it.
- Printer Cleaning Cycle: Run a cleaning cycle. Excess ink might be present on the print head or rollers.
Conclusion: A Holistic Approach to Troubleshooting
Medical printer troubleshooting isn’t just about addressing the problem at hand; it’s about understanding the underlying causes to prevent future issues.
Regular training sessions for staff, keeping up with medical printers manufacturer’s guidelines, and fostering an environment of proactive maintenance can make all the difference.
In a setting where timely diagnosis and patient care are paramount, ensuring your equipment runs flawlessly is a duty, not a choice.
Remember, when in doubt, always consult with technical experts or manufacturer support to ensure the longevity and reliability of your medical printers.